Using InDesign CS3
InDesign creates tagged documents. These documents can be exported as tagged PDFs. InDesign files can be made into templates and re-used. The tags and metadata can be exported.
InDesign's tags are similar to XML, but not the same. PDF is designed to preserve the exact appearance of a document. XML preserves the structure, but not the appearance, of content.
Paragraph and Character Styles
Document Description
The Tagging Process
Inserting Hyperlinks
Page Numbering
Structure Pane Icons
Tagging Tips
Paragraph and Character Styles |
|
InDesign does a lot of the work but it is important to set the structure up properly. Here are some basic steps:
Set up paragraph and character styles for your document. Use before and after paragraph spacing in styles to leave extra spaces after lines.
|
Using text returns creates empty tags.
|
|
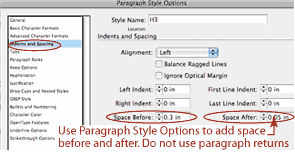
|
|
Create Structure when naming Styles by using Heading, Paragraph, List and Special Text elements. Using standard Adobe element tag names when naming paragraph and character styles simplifies tagging.
An excellent explanation of tags can be found in the Adobe Help Resource Center called Standard PDF Tags.
|
Document Description |
|
Describe your document by putting in the Title, Author, Subject, Copyright information, description, keywords, and so on. This information will travel with your document when it is converted to PDF or XML.
|
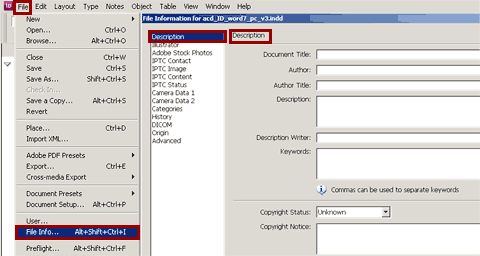
|
The Tagging Process
|
|
The "Tags" pane is accessed from the "Window" menu at the top. There are some default tags included. Add new tags and delete any you do not need.
|
|
|
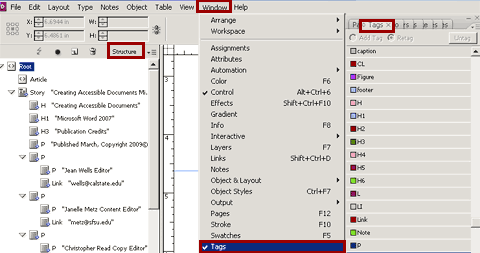
|
|
The "Structure" pane is accessed from the "View" menu at the top. Choose "Show Tagged Frames" to make the colored tags visible. This is available by clicking on the right arrow to the right of the Structure dropdown menu shown below.
|
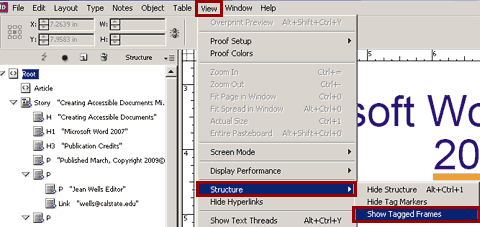
|
You can use both automatic and manual tagging.
|
|
If text or an image is not tagged, it will not be visible. You can tag "Figure" and "Story" elements automatically. Go to "View" > "Structure" and click on the "Options" dropdown menu. Scroll down to "Add Untagged Items" to apply the "Story" Tag to each text frame and the "Figure" Tag to each graphic frame. You can add other tags later.
|
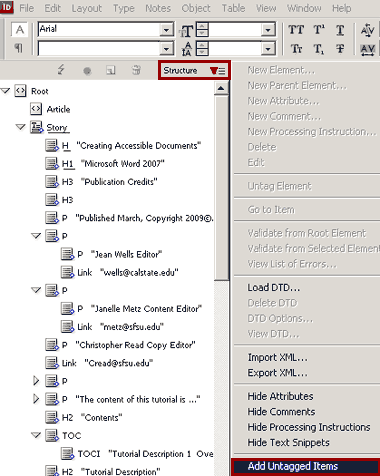 |
|
To Map Styles to Tags automatically, go to "Window" > "Tags". Click the "Options" arrow in the upper right of the "Tags" pane. Scroll down to "Map Styles to Tags."
|
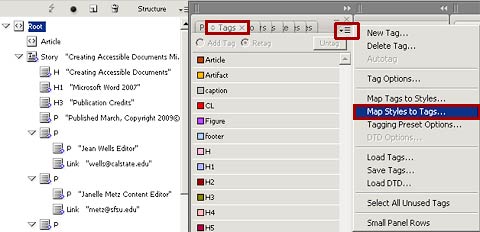
|
| In the Map Styles to Tags dialog box, click on each Paragraph Style and choose the appropriate tag. Use the pop-up menu in the right column. Then click in the paragraph and click a tag. |
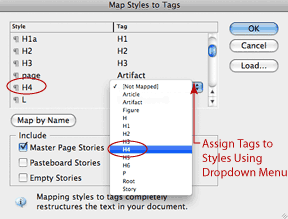 |
|
|
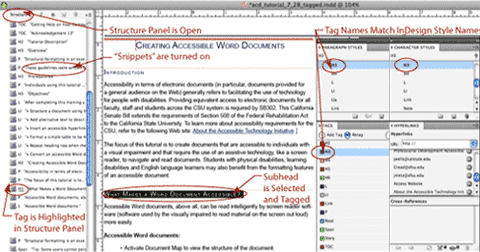 |
| Check to see that Styles and Tags match. Look at Structure Pane. Turn on "Snippets" to help you see the context of your tags. |
Inserting Hyperlinks
Access the Hyperlinks Pane. Go to "Window" > "Interactive" > "Hyperlinks"
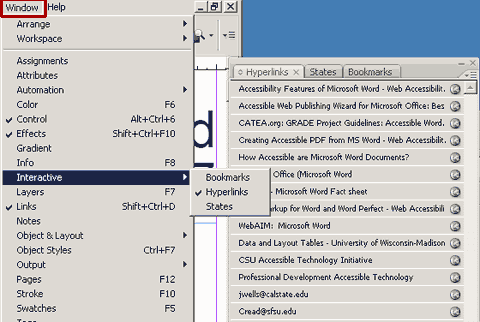
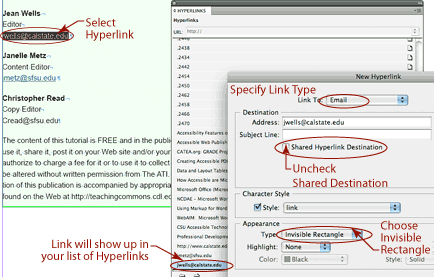
- Uncheck the Shared Destination Box.
- Copy the URL.
- Choose "New Hyperlink" from the Hyperlink Panel.
- Choose "Url" (or email...whichever you want) from "Link To" menu.
- Specify Appearance Options and click OK.
- To make your link look like a recognizable, underlined, blue link, you should set up a Paragraph Style with an underline and color. Then, map that "link" style to a "link" tag.
Page Numbering
There are different ways of numbering pages. Numbering pages in InDesign seems the best way. Often there are a few pages at the beginning of your document that will not have numbers. Creating two (or more) sections will solve this problem.
On your "Master" page you will put a page marker which will automatically create consecutive pages within your document. However, keep in mind that master page items only read out once. Also, InDesign asks that you not tag page markers.
For each page number to be read out by a screen reader, you must override master page options and tag each page number separately. Then the tagged numbers will have to be carefully inserted in the "Structure" pane where they belong. New tagged elements always show up at the bottom of the Structure pane.
This is tedious, but the best way I have found so far. I'll create an image to show details of this process soon.
Structure Pane Icons
For a list and description of InDesign Structure Icons check out Adobe's Structure Pane Overview.
Tagging Tips
- New tags are added at the end of the Structure Pane. You have to correctly place them.
- You can assign more than one Paragraph and/or Character Style to the same tag.
- Be careful when moving tags around or your layout could change drastically.
- Turn on "Show Text Snippits" in the Structure Pane options to help you to identify your tagged elements.
- Footnotes cannot be tagged in InDesign.
- Even if you tag a "List" item with with an <L> tag it will show up in InDesign as a <P> tag. List tags have to created in Acrobat Pro.
- Screen Readers ignore the Artifact tag so this tag should be used to name background images and running headers.
- Images tagged on a master page only show up once in the Structure Pane.
- You cannot tag a group of objects.
|
![]() ACDowd Designs
ACDowd Designs